
This is all it takes to customize sound effects for Mail. Once you have configured your new sound settings for Apple Mail, press Esc on your keyboard to close the Preferences window, and hit Return or click " Save" to accept and apply your new settings. If you can do without the charming Swoosh sounds of successfully sent messages in your email program, and other such audio feedback, simply uncheck the " Play sounds for other mail actions" checkbox right below the New mail sound menu.
#Mac mail turn off notifications for email mac#
In that case, your only feedback when new email messages arrive will be the white-on-red number on top of the Mail icon in the dock.ĭisable and turn off all sounds in Mac Mail
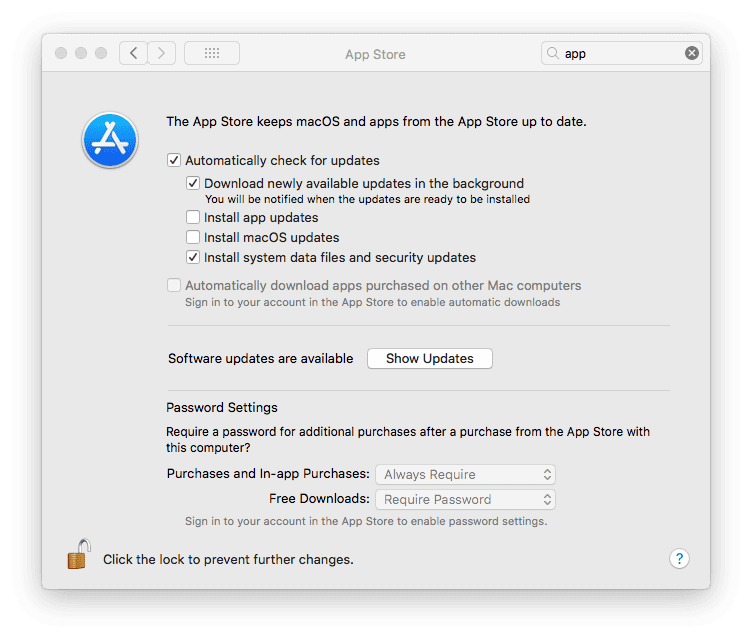 To disable the new email sound in Mac Mail altogether, simply select " None" at the top of the dropdown menu. (" Remove" button would be used at a later stage if you want to take custom sounds off the New Mail Sound menu.) From the dialog that opens, click on the Add button to access a Finder window to select an audio file of your choice. To use a custom sound file for your new mail sound, choose " Add/Remove" at the bottom of the menu. The current sound is highlighted with a checkmark: Mac Mail will display all the sound files you can use to indicate that new emails have been downloaded: just pick one of these sounds, and you will hear the one you select play back as a preview. Click on the dropdown to see your options. The third setting is a dropdown menu labeled " New mail sound" - by default, Apple Mail uses a sound file called " New Mail Sound", with which you'll be all to familiar since it is also used on your iPhone or your iPad. When the options dialog opens, select the General tab, if needed. Once inside Mac Mail, click on the Mail menu, and choose " Preferences" ( Command+,). That’s how you disabled notifications for outlook email accounts for one account or enable email notifications for only one account that you would like to monitor.Follow these simple steps to pick another sound file for new emails: The easiest way is to send an email to yourself from the account you are testing with. Now send a test email to your email account and see if you do receive a notification for the account that you selected in the rule before. Other Outlook Tutorials Changing Default Font and Font Size In Outlook 2016 Finally, click on “Apply”, “OK” and restart your outlook application Step 3: Testing if the rule is configured properly.
To disable the new email sound in Mac Mail altogether, simply select " None" at the top of the dropdown menu. (" Remove" button would be used at a later stage if you want to take custom sounds off the New Mail Sound menu.) From the dialog that opens, click on the Add button to access a Finder window to select an audio file of your choice. To use a custom sound file for your new mail sound, choose " Add/Remove" at the bottom of the menu. The current sound is highlighted with a checkmark: Mac Mail will display all the sound files you can use to indicate that new emails have been downloaded: just pick one of these sounds, and you will hear the one you select play back as a preview. Click on the dropdown to see your options. The third setting is a dropdown menu labeled " New mail sound" - by default, Apple Mail uses a sound file called " New Mail Sound", with which you'll be all to familiar since it is also used on your iPhone or your iPad. When the options dialog opens, select the General tab, if needed. Once inside Mac Mail, click on the Mail menu, and choose " Preferences" ( Command+,). That’s how you disabled notifications for outlook email accounts for one account or enable email notifications for only one account that you would like to monitor.Follow these simple steps to pick another sound file for new emails: The easiest way is to send an email to yourself from the account you are testing with. Now send a test email to your email account and see if you do receive a notification for the account that you selected in the rule before. Other Outlook Tutorials Changing Default Font and Font Size In Outlook 2016 Finally, click on “Apply”, “OK” and restart your outlook application Step 3: Testing if the rule is configured properly. 
Make sure you have the “Turn on this rule” option checked before you hit “Finish”.Click on Next couple of times and in the last screen you can give your rule a name.Click on “OK”, double-check that you can see the account in Step 2 instead of the “ specified”.From the drop-down option, choose the email account that you want to receive the notifications from.Another culprit behind incessant Mail notifications might be the Power Nap feature. Step2: Click on the “ specified” in step 2, this will open a small pop up window Method 5: Turn off Power Nap Notification.Step1: Find the “ through the specified account” option.Next window gives you lots of conditions that you can select from.
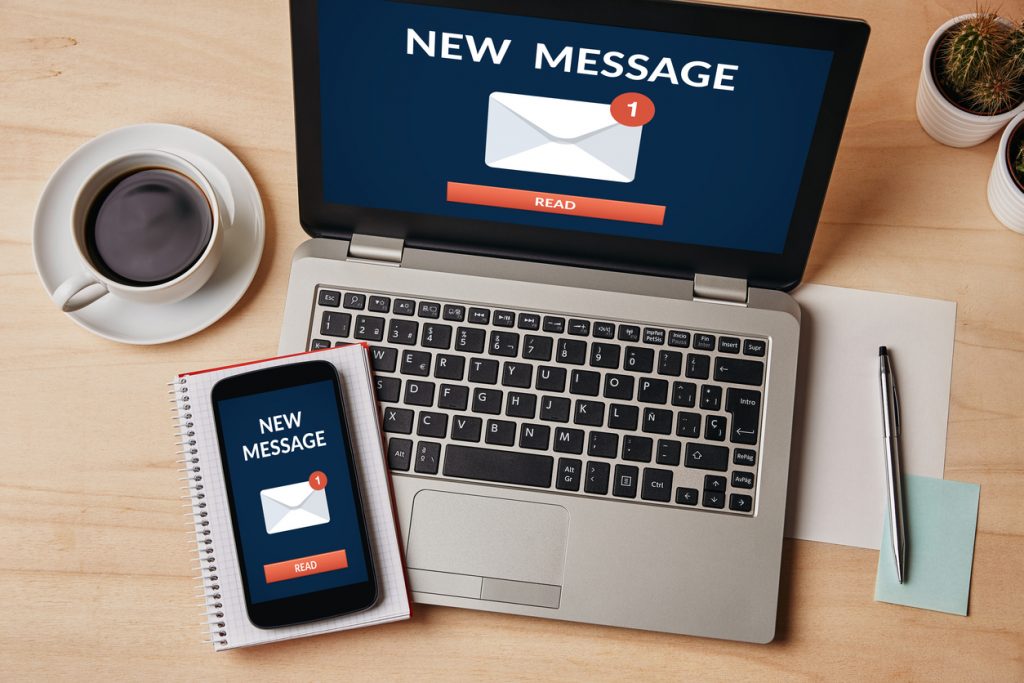 In the new window, find “ Start from a blank rule” and click on “ Apply rule on messages I receive” and click on “Next”. Click on “ Rules > Manage Rules & Alerts”. Assuming you already have the outlook app open, click on the “ Home” tab on the top taskbar. Now, we will turn on the notification for the email account that is important to us so that we don’t miss any emails. Step 2: Enabling email notification for specific account “Display a Desktop Alert” should be checked. Scroll to the “Message arrival” section. In the new window, click on “Mail” from the list on the left side of the screen. Open outlook app, click on “File” from the top taskbar.
In the new window, find “ Start from a blank rule” and click on “ Apply rule on messages I receive” and click on “Next”. Click on “ Rules > Manage Rules & Alerts”. Assuming you already have the outlook app open, click on the “ Home” tab on the top taskbar. Now, we will turn on the notification for the email account that is important to us so that we don’t miss any emails. Step 2: Enabling email notification for specific account “Display a Desktop Alert” should be checked. Scroll to the “Message arrival” section. In the new window, click on “Mail” from the list on the left side of the screen. Open outlook app, click on “File” from the top taskbar. 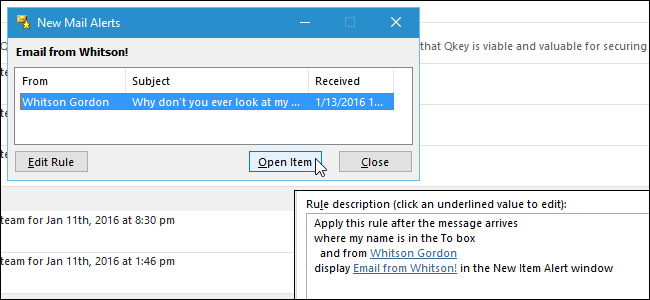
Step 1: Turn off the global notificationsįirst, let’s turn off all the notifications for emails in the outlook application. We will instead create a filter that gives me a notification if I receive an email in my important email inbox. Instead of creating a filter to filter out unwanted emails and finding out important emails to send the notification about. Step 3: Testing if the rule is configured properly Solution: Create a rule to turn on email notifications for some accounts in Outlook


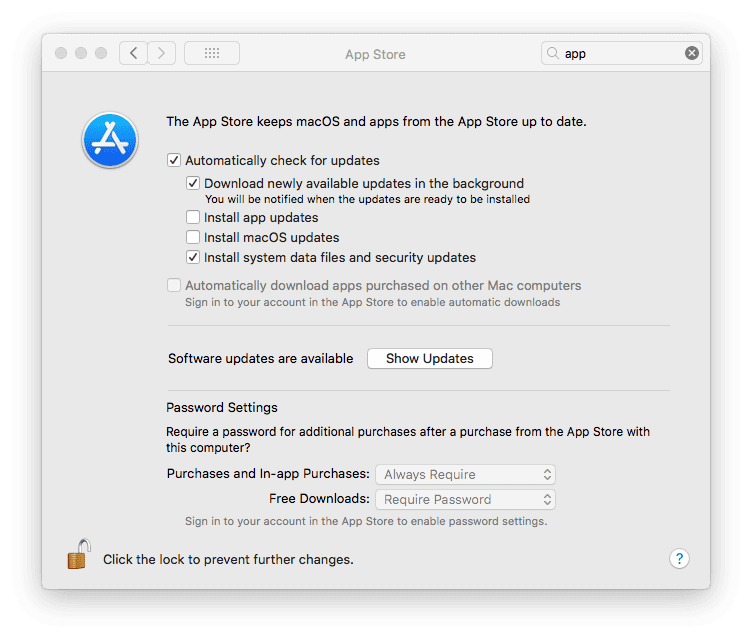
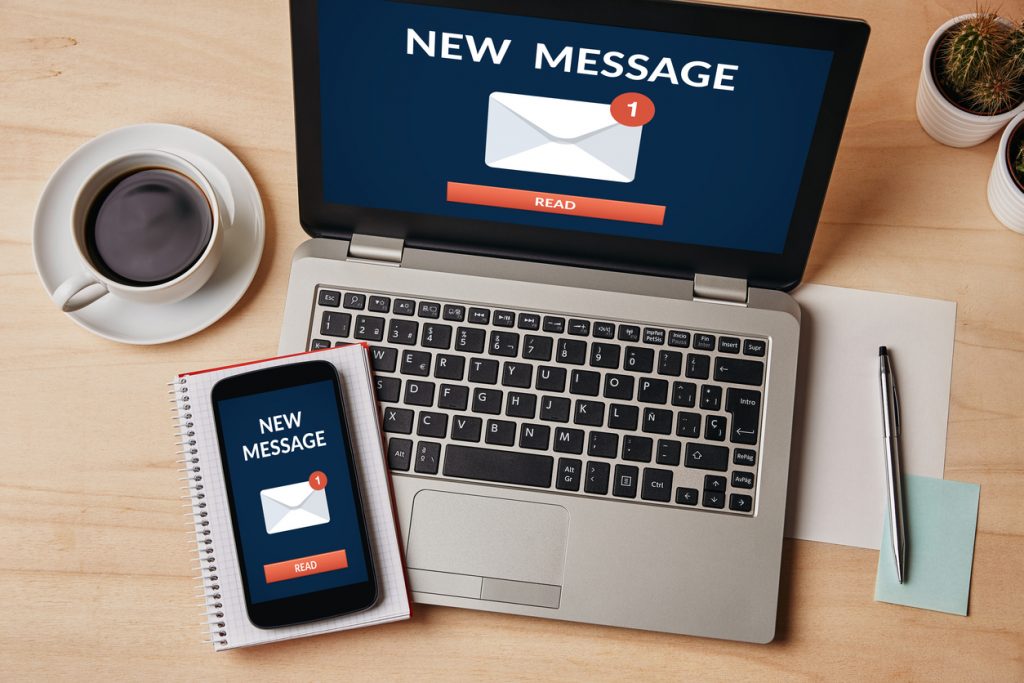
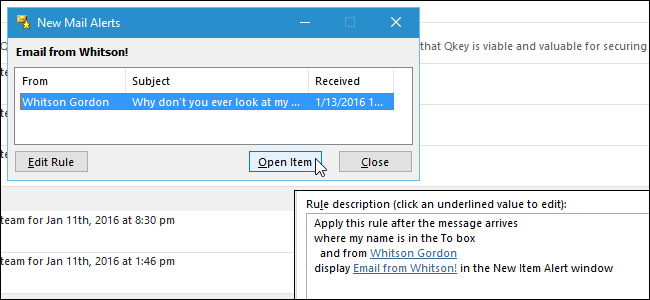


 0 kommentar(er)
0 kommentar(er)
